Введение
iPhone нас очень радует не только сенсорной панелью, стильными темами, качеством воспроизводимой музыки и возможностью устанавливать различные программы, но и наличием Wi-Fi.
Для того, чтобы не было ситуаций типа:
“Пришлось заплатить кучу денег за мобильный Интернет”, “EDGE жрет деньги” и т. п. и т. д.
рекомендую установить точку доступа 802.11g, а попросту говоря организовать для себя Wi-Fi.
Дело это простое и очень дешевое.
Организовав у себя точку доступа Wi-Fi (Hot Spot) Вы тем самым убьете сразу кучу зайцев:
1. Скажите “нет” длинным счетам от операторов связи.
2. Обеспечите свой iPhone быстрым и дешевым Интернетом. Правда, скорость Интернета целиком и полностью зависит от скорости выделенки. Для dialup соединения организовывать точку доступа Wi-Fi не рекомендую.
3. Не нужно идти в кафе и заставлять себя пить пиво только для того, чтобы воспользоваться бесплатным Wi-Fi. Берите пиво и пейте его дома, где Вас ждет свой Wi-Fi.
4. Если у устройства точки доступа 802.11g хватит мощности, то можно будет даже прогуливаясь возле дома использовать Wi-Fi.
Организация точки доступа 802.11g (Wi-Fi) у себя дома (в офисе)
Для организации Wi-Fi нам понадобятся:
1. Выделенная Интернет-линия (ADSL, оптоволокно, кабельный, беспроводной, через VPN и т. д.)
2. Wi-Fi оборудование, которое называют точкой доступа.
В качестве Wi-Fi оборудования рекомендуем использовать беспроводной USB-адаптер ZyXEL G-202 EE, который позволяет организовать Wi-Fi для любого компьютера.
Стоит такой адаптер от 600 до 800 руб. в зависимости от наценки магазина и работает через USB-интерфейс, не требует блока питания. Дешево, компактно и надежно.
 Официальная страница беспроводного сетевого USB-адаптера 802.11g ZyXEL G-202:
Официальная страница беспроводного сетевого USB-адаптера 802.11g ZyXEL G-202:
http://zyxel.ru/content/catalogue/class … 8/6/21/627
Официальное описание беспроводного USB-адаптера ZyXEL G-202 EE:
(беспроводной сетевой USB-адаптер 802.11g с двойной защитой соединения WPA2 и режимом WMM для мультимедиаприложений)
Беспроводной сетевой USB-адаптер ZyXEL G-202 EE — это возможность подключить к беспроводной сети практически любой компьютер или ноутбук, выпущенный начиная с 1998 года и оборудованный портом USB. Поддержка спецификации WMM (Wi-Fi Multimedia) обеспечивает качество работы в беспроводной сети мультимедиаприложений и пакетной телефонии, а применение протоколов защиты беспроводного подключения WPA и WPA2 делает использование сети Wi-Fi максимально безопасным.
Прежде, чем подcоединять Wi-Fi адаптер к компьютеру, установите драйвер с прилагаемого компакт-диска:
После установки Утилиты беспроводного адаптера ZyXEL G-202 можно подсоединить ZyXEL Wireless USB Adapter,
запустить утилиту из Программы->ZyXEL G-202->Утилита беспроводного адаптера ZyXEL G-202
 Впоследствии утилита будет сама запускаться при загрузке компьютера.
Впоследствии утилита будет сама запускаться при загрузке компьютера.
Приступаем к организации беспроводной сети Wi-Fi.
Вся процедура проводится в этапа:
1. Настройка режима точки доступа (настройка Wi-Fi адаптера ZyXEL G-202)
2. Организация общего доступа к подключению к Интернету средствами Windows
3. Подключение iPhone к созданной сети Wi-Fi
Шаг 1. Настройка режима точки доступа (настройка Wi-Fi адаптера ZyXEL G-202)
Приступаем к настройке утилиты ZyXEL G-202.
Этот пример описывает организацию беспроводной сети Wi-Fi с защитой WEP и ключом длиной 128 бит на базе адаптера ZyXEL G-202.
Все параметры беспроводного подключения такие, как Имя сети (SSID), Тип защиты, Тип аутентификации (проверка подлинности), длина WEP-ключа, его Индекс и само значение WEP-ключа должны быть одинаковы для компьютера и для iPhone.
1. На вкладке Подключение ставим галочку Точка доступа
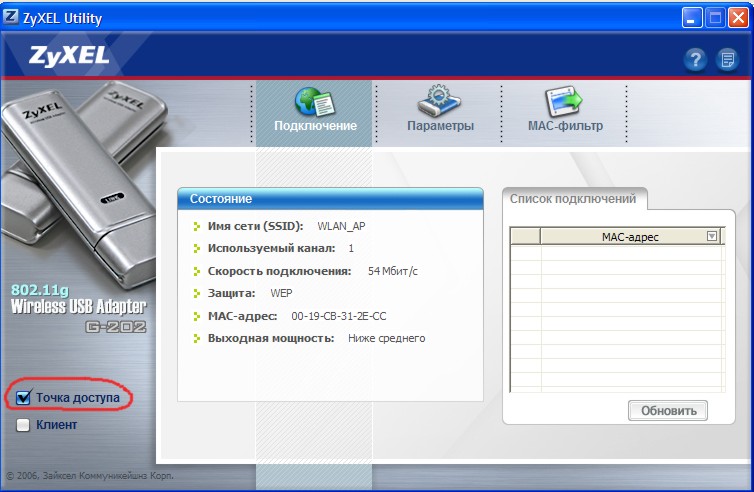 2. Переходим на вкладку Параметры
2. Переходим на вкладку Параметры
3. В поле Имя сети (SSID) вводим имя для создаваемой сети. Это может быть любая комбинация заглавных, строчных букв и печатных символов латинского алфавита, а также цифры.
Для примера напишем в поле Имя сети (SSID) наш сайт: “apple-iphone.ru”
4. Выберите один из свободных радиоканалов, на котором будет работать точка доступа (у меня установлен канал 1).
5. В правой колонке, называющейся Настройка безопасности выберите размер WEP-ключа – 128 бит для активации защиты беспроводной сети.
Установите Индекс ключа в значение Ключ 1 и задайте Ключ 1, который должен содержать 1 печатных символов, например, “APPLEIPHONE3G”.
6. Нажмите кнопку Сохранить
Ваш беспроводной адаптер Wi-Fi настроен и готов к работе. В конце этой темы приведены рекомендации по настройкам безопасности, которыми мы рекомендуем воспользоваться.
Переходим ко второму шагу.
Шаг 2. Организация общего доступа к подключению к Интернету средствами Windows
Общий доступ к подключению к Интернету (Internet Connection Sharing или ICS) операционных систем семейства Windows предоставляет компьютерам локальной сети доступ в Интернет через одно подключение, установленное на “главном компьютере”.
Для настройки общего подключения к Интернету (чтобы Wi-Fi адаптер смог обмениваться Интернетом через существующее Интернет-соединение) выполните следующие действия:
1. Войдите в компьютер под учетной записью, обладающей администраторскими правами.
2. Нажмите Пуск->Панель управления->Сетевые подключения.
3. Выберите из списка то подключение, которое обеспечивает выход в Интернет и щелкните на нем правой кнопкой мыши. Из появившегося контекстного меню выберите Свойства.
4. В открывшемся окне выберите вкладку Дополнительно.
5. Установите флажок Разрешить другим пользователям сети использовать подключение к Интернету данного компьютера
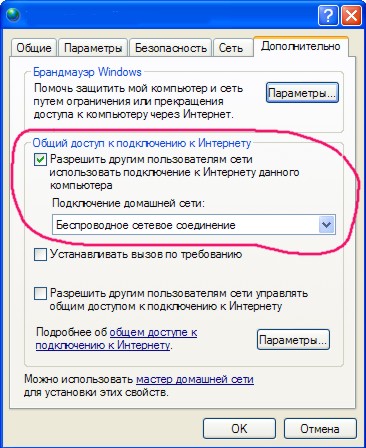 6. Выберите из выпадающего списка Подключение к домашней сети пункт
6. Выберите из выпадающего списка Подключение к домашней сети пункт
Беспроводное сетевое подключение
7. Снимите флажок Устанавливать вызов по требованию, если Вы не хотите разрешать компьютеру автоматически устанавливать подключение к Интернету при получении запроса от iPhone.
8. Снимите флажок Разрешить другим пользователям сети управлять общим доступом к подключению к Интернету
(если Вы не хотите предоставлять другим пользователям сети возможность включать и отключать общий доступ к подключению Интернета).
9. Нажмите кнопку ОК для сохранения настроек, при этом появится окно подтверждения включения общего доступа, на котором нужно нажать кнопку Да.
После завершения описанных настроек общего доступа к подключению к Интернету беспроводному адаптеру ZyXEL G-202 будет назначен IP-адрес: 192.168.0.1 и установлена маска подсети: 255.255.255.0.
Не изменяйте эти параметры без необходимости.
Переходим к заключительному 3-му шагу.
Шаг 3. Подключение iPhone к беспроводной сети Wi-Fi
После включения общего доступа к подключению к Интернету на компьютере будут запущены служы трансляции сетевых адресов (NAT) и DHCP-сервера, поэтому можно будет использовать динамическую конфигурацию iPhone. При динамической конфигурации мобильному телефону iPhone будет назначен IP-адрес из диапазона: 192.168.0.2 – 192.168.0.254 и установлена маска подсети 255.255.255.0. Основным шлюзом при этом будет IP: 192.168.0.1 и DNS-сервером: 192.168.0.1.
Для подключения iPhone к уже настроенной (как это было описано выше) точке доступа Wi-Fi заходим в раздел:
Настройки->Основные->Wi-Fi
Убедитесь, что Wi-Fi у Вас включен.
Если Вы четко следовали этим инструкциям, под надписью Выберите сеть будет настроенная нами сеть apple-iphone.ru.
 Выберите настроенную сеть apple-iphone.ru нажатием на нее пальцем. При этом появится окно, в котором будет запрошен пароль.
Выберите настроенную сеть apple-iphone.ru нажатием на нее пальцем. При этом появится окно, в котором будет запрошен пароль.
Введите пароль, который Вы вводили на компьютере в найтройках беспроводного адаптера ZyXEL G-202, в нашем примере пароль был: “APPLEIPHONE3G”
(соблюдайте регистр букв при вводе!).
 Готово. Теперь можно протестировать, запустив браузер Safari и набрав в адресной строке: apple-iphone.ru.
Готово. Теперь можно протестировать, запустив браузер Safari и набрав в адресной строке: apple-iphone.ru.
==========================
Важные замечания по безопасности Wi-Fi
Возвращаясь к настройкам беспроводного Wi-Fi адаптера ZyXEL G-202 хочу отметить, что Вы можете в значительной степени повысить безопасность Вашей сети Wi-Fi, настроив дополнительные средства защиты от несанкционированного доступа:
1. Вы можете скрыть имя сети Wi-Fi. Для этого нужно установить в разделе Параметры флажок Скрыть SSID. После внесенных изменений не забывайте нажимать на кнопку Сохранить.
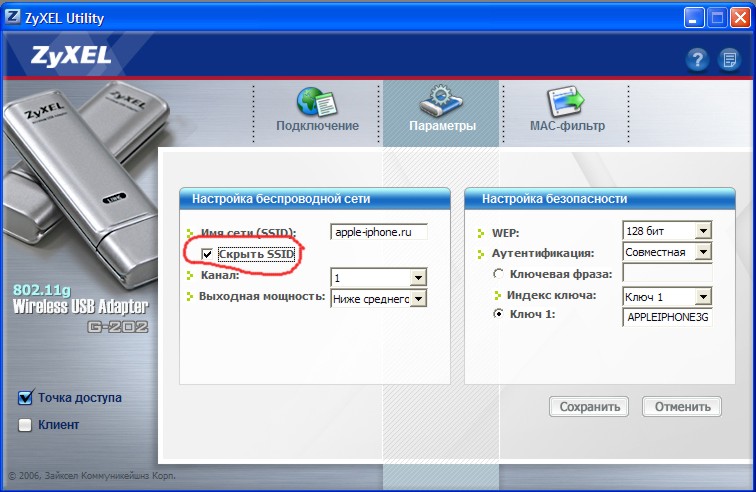 При использовании скрытого SSID Ваш Wi-Fi становиться “невидимым” и для подключения к нему нужно точно знать имя сети (SSID).
При использовании скрытого SSID Ваш Wi-Fi становиться “невидимым” и для подключения к нему нужно точно знать имя сети (SSID).
У меня установлена галочка Скрыть SSID и Вам я рекомендую сделать то же самое.
2. Вы можете создать список устройств, которым разрешено подключаться к точке доступа (к Wi-Fi). Для этого перейдите на вкладку MAC-фильтр и выберите Белый список, куда введите MAC-адрес своего iPhone и нажмите Сохранить.
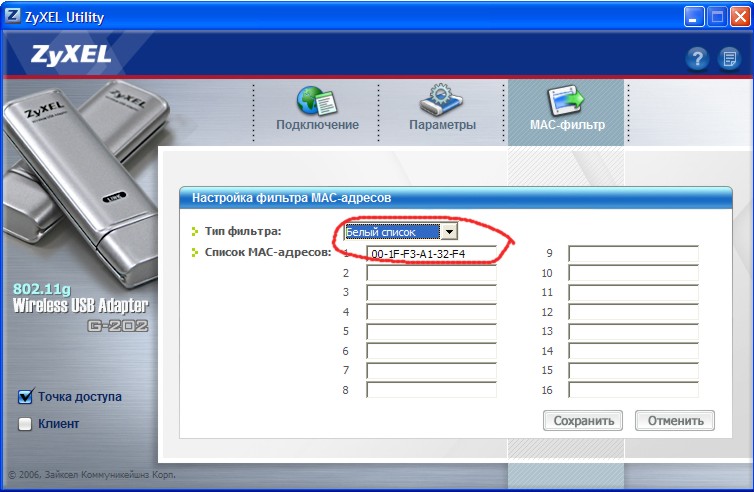 MAC-адрес телефона iPhone можно посмотреть так:
MAC-адрес телефона iPhone можно посмотреть так:
Настройки->Основные->О телефоне и прокрутите вниз.
Напротив надписи Wi-Fi адрес и будет располагаться MAC-адрес Вашего iPhone.
 В этом случае к Wi-Fi могут подключиться только те устройства, которые занесены в белый список MAC-адресов. Удобно. Рекомендую прописать MAC-адрес iPhone для большей безопасности.
В этом случае к Wi-Fi могут подключиться только те устройства, которые занесены в белый список MAC-адресов. Удобно. Рекомендую прописать MAC-адрес iPhone для большей безопасности.
Если Вы будете следовать этим 2-м рекомендациям, то у Вас не будет ситуаций, когда сосед Вася, обнаружив открытую Wi-Fi сеть как в кафе или ресторане выкачает за 1 ночь весь Ваш Интернет-трафик.
(c) _Alexey_, apple-iphone.ru/forum
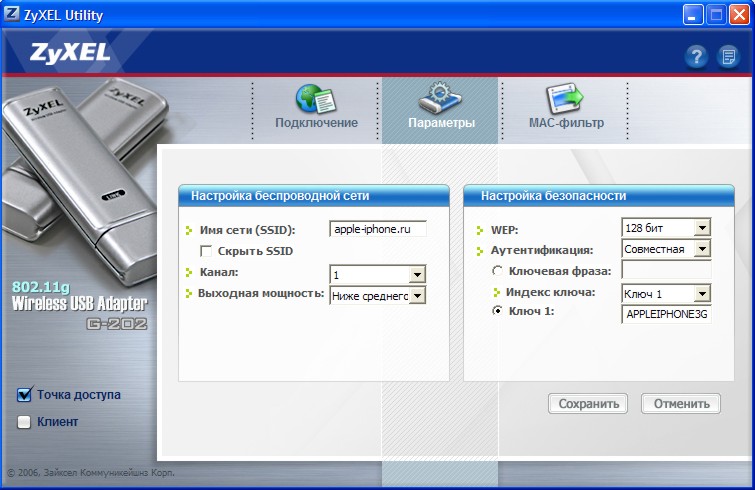
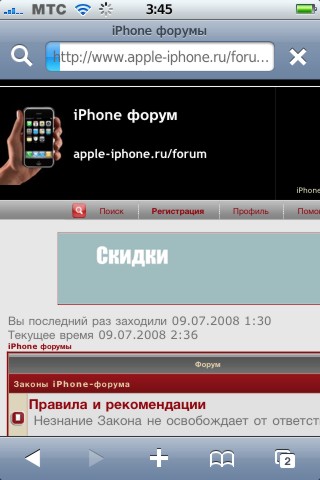
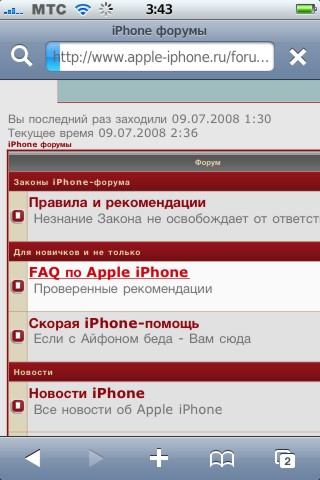

Оставить комментарий
Вы должны войти чтобы оставить комментарий.