

 Эта инструкция подходит не только для iOS 4, но и для любой другой прошивки.
Эта инструкция подходит не только для iOS 4, но и для любой другой прошивки.
Прошивку iOS 4 можно установить на устройства:
1. iPhone 4
2. iPhone 3GS
3. iPhone 3G
4. iPod Touch 3G
5. iPod Touch 2G
На iPhone 2G (первого поколения) прошивку iOS 4 установить нельзя.
ВНИМАНИЕ!
Залоченным iPhone 3GS не обновляться!
Для всех остальных моделей Айфона команда iPhone Dev Team уже выпустила анлок (ultrasn0w 0.93) для модемов от 04.26.08 до 05.13.04 и redsn0w (программа для jailbreak) для iPhone 3G и iPod Touch 2G.
Прошивку iOS 4 нужно устанавливать через iTunes версии не ниже 9.2, поэтому если у Вас еще не установлена
эта замечательная программа, то установите самую последнюю версию с официального сайта Apple.
Итак, устанавливаем iTunes у кого эта программа еще не установлена.
У кого iTunes установлен просто обновляем программу, можно зайти в меню Программы и нажать на
Apple Software Update
Еще один способ обновить iTunes – просто запустите его и зайдите в раздел Справка->Проверить наличие обновлений
 Свежий iTunes установлен? iPhone или iPod touch под рукой? Все готово к установке новой прошивки?
Свежий iTunes установлен? iPhone или iPod touch под рукой? Все готово к установке новой прошивки?
А Вы так не спешите.
Сначала рекомендуем сделать резервную копию содержимого Вашего телефона, чтобы
все контакты, SMS-ки, программы, видео и музыка.
Для этого подсоединяем iPhone или iPod Touch с помощью USB-коннектора с компьютеру и запускаем iTunes.
После открытия iTunes выберите Ваш iPhone или iPod touch в разделе Устройства в списке слева,
щелкните правой кнопкой мыши и в появившемся окошке выберите Копия. Терпеливо дождитесь, пока
iTunes вытянет все данные с Вашего iPhone или iPod Touch и упакует их в резервную копию и двигаемся дальше.
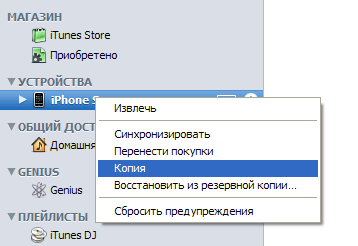 Да, резервное копирование может занять длительное время, но это того стоит – спать будете спокойно, есть резерв и все под контролем!
Да, резервное копирование может занять длительное время, но это того стоит – спать будете спокойно, есть резерв и все под контролем!
Если что-то пойдет не так, то из резервной копии можно будет всегда восстановить свои данные.
Внимание!
Обновлять прошивку на iPhone и iPod touch можно двумя путями:
1. Через Проверить обновления
2. Через Восстановление
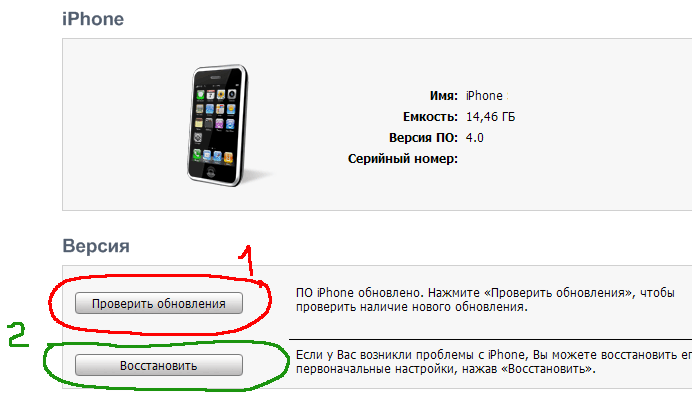 При обновлении iTunes обновляет прошивку и оставляет все данные Вашего iPhone, при восстановлении все данные стираются.
При обновлении iTunes обновляет прошивку и оставляет все данные Вашего iPhone, при восстановлении все данные стираются.
Если у Вас не джейлбрейкнутый телефон (то есть Вы не делали процедуру jailbreak), то рекомендуем Вам обновить прошивку
через Проверить обновления. В этом случае все пройдет в в автоматическом режиме с сохранением всех данных iPhone или iPod touch.
Рекомендуем обновлять прошивку через Обновление для тех Айфонов и Айподов, на которых нет джейлбрейка.
Если Ваш iPhone или iPod touch с джейлбрейком, то тогда лучше установить прошивку с чистого листа, то есть через
кнопку Восстановление. При этом Вы потеряете все данные на телефоне (iTunes их сотрет при установке прошивки) и
если Вы не сделали резервную копию, как мы описывали выше, то ждут Вас горькие слезы, да и наш сайт в этом случае
может получить добрую порцию нецензурных выражений, так что вначале всегда резервное копирование и только потом – обновление!
Итак, определились:
Если Ваш iPhone или iPod touch БЕЗ джейлбрейка – жмем Проверить обновления.
Если Ваш Айфон или Айпод с джейлбрейком – выбираем Восстановление.
В случае Обновления все пройдет автоматически и все, что Вам понадобится после нажатия кнопки Проверить обновления –
это куча терпения, пока iTunes загрузит с Интернета прошивку, обновит телефон и потом синхронизирует iPhone или iPod с Айтюнсом, чтобы
скопировать в тело Вашего любимца все автоматически сохраненные данные. Телефон будет несколько раз перезагружаться, не беспокойте его,
это нормально, терпеливо дождитесь появления рабочего стола на iPhone/iPod touch и только потом им пользуйтесь. Ни в коем случае не отсоединяйте USB-коннектор от компьютера и iPhone/iPod во время процедуры обновления и восстановления, после этого наверняка придется жать только на Восстановление.
Для восстановления Вам понадобится заранее скачанная прошивка.
Не отключайте iPhone или iPod touch от компьютера до тех пор, пока восстановление не будет завершено.
После восстановления не забудьте загрузить все данные в телефон или плеер из резервной копии.
Для этого в iTunes выбираем iPhone или iPod touch в разделе Устройства в списке слева,
щелкаем правой кнопкой мыши и в выпавшем окошке выбираем Восстановить из резервной копии.
 После этого появится окошко со списком Ваших резервных копий. Выбирайте интересующую Вас копию (я бы выбрал самую свежую!) и жмите на кнопку Восстановить.
После этого появится окошко со списком Ваших резервных копий. Выбирайте интересующую Вас копию (я бы выбрал самую свежую!) и жмите на кнопку Восстановить.
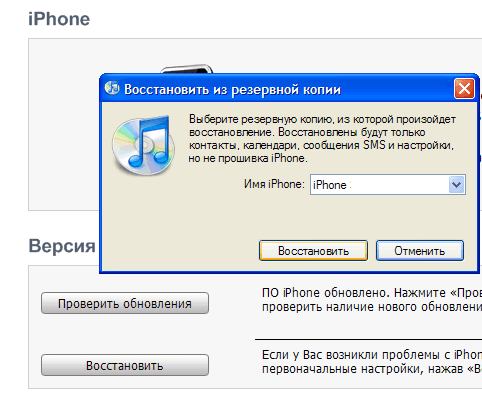 Не отключайте от компьютера Ваш iPhone или iPod touch до тех пор, пока восстановление не будет полностью завершено.
Не отключайте от компьютера Ваш iPhone или iPod touch до тех пор, пока восстановление не будет полностью завершено.
Когда же можно отключать iPhone/iPod от компьютера? А тогда, когда
в окне iTunes появится вверху надпись:
Синхронизация iPhone завершена. Устройство можно отключать.
Прошивка iOS 4 для iPhone 4 с официального сайта Apple или с файлообменника
файл iPhone3,1_4.0_8A293_Restore.ipsw
Прошивка iOS 4 для iPhone 3GS или с файлообменника
файл iPhone2,1_4.0_8A293_Restore.ipsw
Прошивка iOS 4 для iPhone 3G или с файлообменника
файл iPhone1,2_4.0_8A293_Restore.ipsw
Прошивка iOS 4 для iPod touch 3G или с файлообменника
файл iPod3,1_4.0_8A293_Restore.ipsw
Прошивка iOS 4 для iPod touch 2G или с файлообменника
файл iPod2,1_4.0_8A293_Restore.ipsw
P. S. Некоторые прочитав это скажут – а зачем такая подробная инструкция о том, что и так очевидно?
Оказывается, очевидно далеко не всем. До сих пор многие мои друзья просят обновить/восстановить
прошивку, отказываясь лично связываться с iTunes и думая, что им это не под силу. Теперь смогут сами!
(c) _Alexey_, apple-iphone.ru/forum
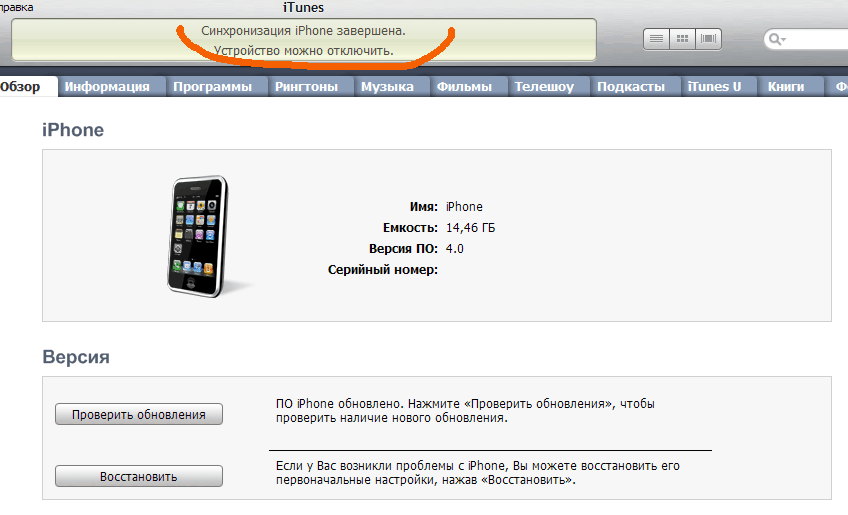

Оставить комментарий
Вы должны войти чтобы оставить комментарий.